Ihr könnt Word online kostenlos nutzen. Alles, was ihr dazu braucht, ist ein Microsoft-Konto. Dann lassen sich Word-Dokumente im Browser fast genauso wie auf dem eigenen PC bearbeiten. Sie lassen sich teilen, herunterladen, und sogar als PDF speichern. So geht’s…
Microsoft bietet euch online eine erstaunlich gute Kopie seiner Textverarbeitung Word an. Wenn ihr ein Microsoft-Konto habt, was für die meisten Windows-10-Nutzer zutreffen dürfte, dann könnt ihr Word und das ganze restliche Office Online-Paket online nutzen, ohne dafür zahlen zu müssen. Die Bedienung erschließt sich jedem Word-Anwender sofort, da das Programm fast 1:1 in der Online-Version umgesetzt wurde.
So wird Word online verwendet
Ihr braucht ein Microsoft-Konto, um euch bei der Online-Version von Word anmelden zu können. Falls ihr noch keins habt, findet ihr Infos dazu im nächsten Abschnitt. Word Online erfordert keine große Umgewöhnung, da die Programmoberfläche im Browser fast genauso aussieht, wie ihr das von Word auf dem Computer gewohnt seid.
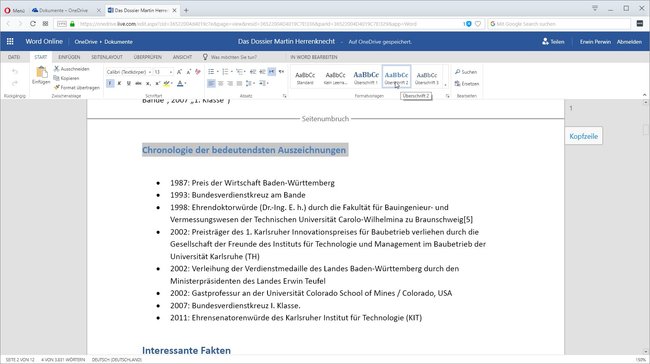
So arbeitet ihr mit dem Online-Word:
- Ruft das Online-Word-Login im Browser auf und gebt eure Zugangsdaten ein.
- Ihr landet auf einer Auswahlseite, die euch links im Menü die zuletzt verwendeten Dokumente anzeigt.
- Daneben könnt ihr auf „Neues leeres Dokument“ klicken, um eine ganz neue Seite anzufangen.
- Wollt ihr ein Dokument bearbeiten, das sich auf eurem Rechner befindet, dann klickt oben rechts auf „Dokument hochladen“.
- Dokumente, die nicht unter den zuletzt verwendeten Dokumenten aufgeführt werden, erreicht ihr, indem ihr unten auf „Von OneDrive öffnen“ klickt, im nächsten Fenster „Dateien“ anklickt und dort unter „Dokumente“ nach diesen Dateien guckt.
Die Word-Tastenkombinationen entsprechen der Computerversion. Die Menüs sind ebenfalls fast identisch aufgebaut. Ihr könnt die Rechtschreibung und Grammatik prüfen – sogar während des Tippens. Versucht auch ruhig mal, die rechte Maustaste zu benutzen, wie ihr es üblicherweise tut. Alle gängigen Optionen des Kontextmenüs stehen euch auch hier zur Verfügung.
Online-Word-Dokumente speichern
Da es sich um ein Online-Word handelt, werden die Dateien üblicherweise auch online – in eurem OneDrive-Konto – gespeichert. Allerdings könnt ihr eure Dateien auch downloaden oder in andere Formate exportieren. Während der Arbeit müsst ihr euch überhaupt nicht um das Speichern kümmern, weil das Online-Word automatisch alles speichert. Dabei verwendet es erst einmal den Namen „Dokument“, gefolgt von einer Nummer. Ihr könnt Dateien jederzeit umbenennen, indem ihr ganz oben im geöffneten Dokument auf den Titel klickt und ihn anschließend bearbeitet.
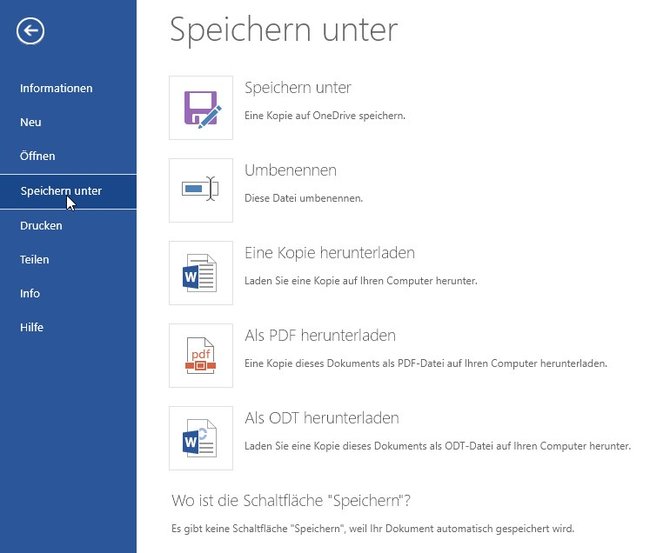
So könnt ihr eure Online-Dokumente in Word speichern, herunterladen oder konvertieren:
- Klickt im Menü eines geöffneten Dokuments auf „Datei“.
- Danach klickt links im Menü auf „Speichern unter“.
- Nun öffnet sich ein Auswahlmenü mit mehreren Optionen.
Option | Auswirkung |
Speichern unter | Speichert eine Kopie online unter einem neuen Namen. |
Umbenennen | Gibt der aktuellen Datei einen anderen Namen. |
Eine Kopie herunterladen | Lädt den aktuellen Stand des Dokumentes auf eure Festplatte herunter. |
Als PDF herunterladen | Speichert die Datei als PDF auf eurer Festplatte. |
Als ODT herunterladen | Speichert eine Kopie eures Dokuments im OpenOffice-Format ODT auf eurer Festplatte. |
Unsere 5 Tipps zu Word funktionieren auch online:
Mit dem Microsoft-Konto beim Online-Word einloggen
Ein Microsoft-Konto reicht aus, wenn ihr Word online im Browser nutzen wollt. Diese Konten sind kostenlos und ihr könnt dafür eure übliche E-Mail-Adresse verwenden. Wenn ihr bereits für eure Windows-Anmeldung, OneDrive, Outlook.com oder Xbox Live ein solches Konto angelegt habt, könnt ihr mit der E-Mail-Adresse und dem Passwort auch dort einloggen. Dazu öffnet ihr das Word-Online-Login und gebt eure Daten dort ein.
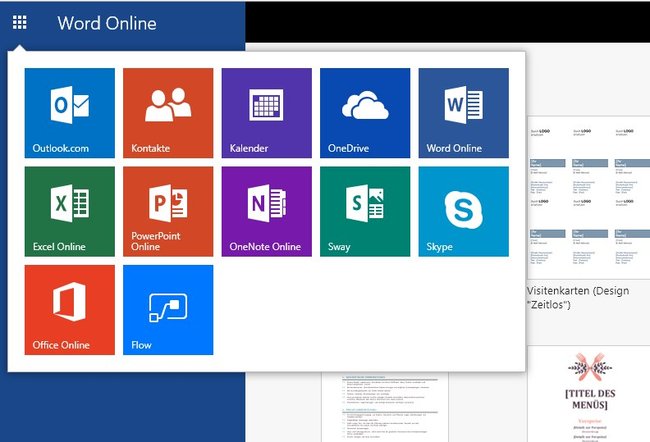
Falls ihr noch kein Konto habt, zeigt euch unser Beitrag, wie ihr ein Microsoft-Konto erstellen könnt. Dieses Konto könnt ihr anschließend auch für die Online-Versionen von Excel, PowerPoint und OneNote verwenden. Außerdem für alle anderen Microsoft-Angebote, wie etwa Skype.
Alternativen zu Word Online
Auch wenn Word sicherlich das bekannteste Programm zur Textverarbeitung darstellt, ist es natürlich nicht das einzige kostenlose Schreibprogramm. Und das trifft auch für Word Online zu. Unter dem Namen Google Docs findet ihr eine ebenfalls kostenlose Textverarbeitung, die stark an Word erinnert und auch ähnliche Features bietet. Dazu braucht ihr lediglich ein Google-Konto und könnt dann online auch den Excel-Klon Google Tabellen nutzen sowie den PowerPoint-Abkömmling Google Präsentationen. Auch hier seid ihr nicht gezwungen, eine Google-E-Mail-Adresse zu nutzen. Die Dateien werden auf Google Drive gespeichert, lassen sich aber ebenfalls in verschiedensten Formaten herunterladen.

