Um OneDrive per WebDAV zu nutzen, könnt ihr euren OneDrive-Ordner über eine Netzwerkadresse im Windows-Explorer einbinden. Wir zeigen, wie das geht.
Erfahre mehr zu unseren Affiliate-Links
Wenn du über diese Links einkaufst, erhalten wir eine Provision, die unsere
redaktionelle Arbeit unterstützt. Der Preis für dich bleibt dabei
unverändert. Diese Affiliate-Links sind durch ein Symbol
gekennzeichnet. Mehr erfahren.
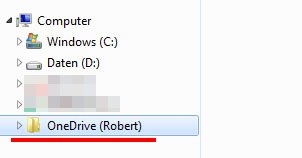
Ihr euer und auch andere OneDrive-Konto im Windows-Explorer als Laufwerk einrichten, um einfacher auf mehrere OneDrive-Konten zuzugreifen, ohne sich ständig aus- und ins andere Konto einloggen zu müssen. Die OneDrive-Konten erscheinen dann als einzelne Laufwerke im Windows-Explorer.
OneDrive per WebDAV einrichten
- Richtet zuerst eine WebDAV-Verbindung in Windows 10 ein.
![So erstellt ihr eine neue WebDAV-Verbindung. So erstellt ihr eine neue WebDAV-Verbindung.]()
- Bei Internet- oder Netzwerkadresse gebt ihr ein: https://d.docs.live.net/EURE-ID
- Hinten müsst ihr statt EURE-ID, eure OneDrive-ID eingeben.
- Um sie herauszufinden, öffnet ihr die Webseite: https://onedrive.com/ und loggt euch dort in euren Account ein, sofern noch nicht geschehen.
- In der Adresszeile eures Browsers steht hinter cid= eure ID als Zahlen- und Buchstabenkombination.
![Hinter „cid=“ steht eure OneDrive-ID. Hinter „cid=“ steht eure OneDrive-ID.]()
- Kopiert sie und fügt sie in die Netzwerkadresse ein.
- Danach werdet ihr nach eurem OneDrive-Login (Benutzername, Kennwort) gefragt.
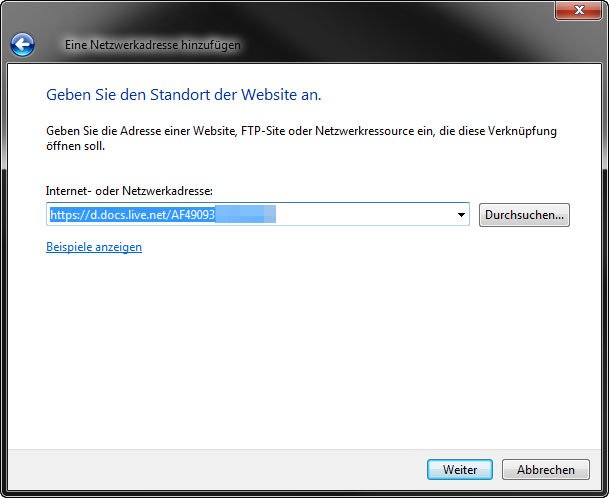
Hinweis: Wenn ihr auf eine OneDrive-ID von jemandem anderes klickt, seht ihr auch dessen ID. Allerdings könnt ihr nur auf seinen öffentlichen Ordner zugreifen.


