Das Autoplay-Feature auf YouTube kann je nach Situation ein Segen oder ein Fluch sein. Zum Glück kann man die automatische Wiedergabe weiterer Videos jederzeit (de)aktivieren – das muss man jedoch für jedes Gerät einzeln. Wo ihr die Autoplay-Funktion von YouTube in eurem Browser, der Smartphone-App und am Smart-TV aktivieren und deaktivieren könnt, erfahrt ihr hier auf GIGA.
Das Autoplay-Feature ist super, wenn man nebenbei unterhalten werden möchte. So kann man beispielsweise einfach ein Musikvideo anmachen und YouTube wird zu einer Art Musiksender. Wenn man dagegen aber gerne vor dem Schlafengehen ein Video startet, kann die Autoplay-Funktion auch dafür sorgen, dass man sehr unsanft geweckt wird.
Die Einstellung wird dabei nicht global gespeichert – also nicht gleichzeitig für alle Geräte übernommen, bei denen ihr YouTube mit eurem Account nutzt. Das hat den Vorteil, dass ihr Autoplay somit beispielsweise auf eurem Smart-TV aktiviert lassen könnt, während ihr es auf eurem Handy deaktiviert. Der Nachteil: Ihr müsst die Einstellung bei jedem einzelnen Gerät zuerst finden und dann je nach Wunsch ein- oder ausschalten.
Ihr wollt eure Smartphone-Nutzung besser kontrollieren? Im Video erfahrt ihr wie ihr bei YouTube Autoplay deaktiviert, anzeigt wie lange ihr Videos schaut und vieles mehr:
Smartphone/App: YouTube-Autoplay (de)aktivieren
- Öffnet die YouTube-App auf eurem Smartphone und startet ein Video.
- Tippt auf das Bild, sodass euch die Wiedergabeoptionen angezeigt werden.
- Oben rechts vor dem Untertitel- und Streaming-Symbol findet ihr einen Schieberegler, tippt auf diesen, um Autoplay zu (de)aktivieren:
- Deaktiviert: Grau mit einem Pause-Symbol.
- Aktiviert: Weiß mit einem Play-Symbol.
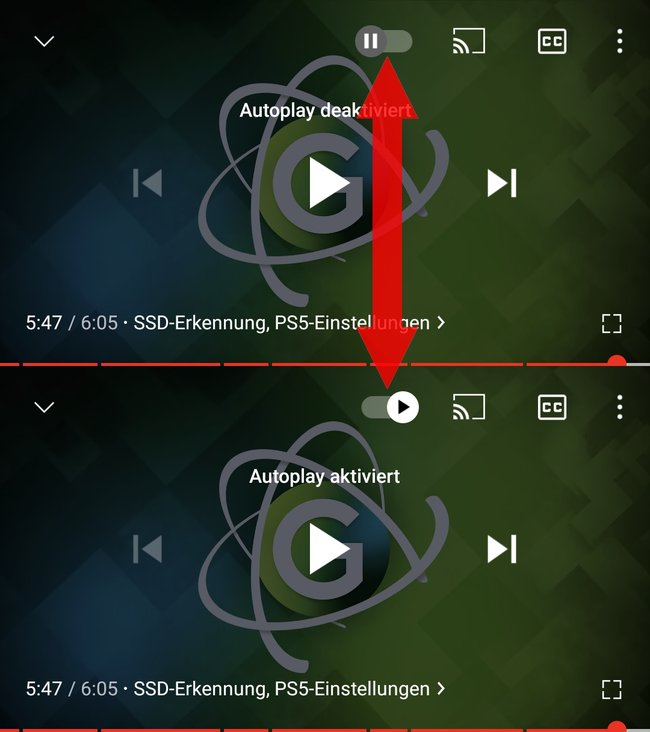
Browser: YouTube-Autoplay ein- und ausschalten
Im Browser ist die Einstellung im Wiedergabemenü des Videos unten rechts vor den Einstellungen der Bildqualität und der Bild-Modi zu finden. Klickt auf den Schieberegler, um ihn auf Deaktiviert (grau mit Pause-Symbol) oder Aktiviert (weiß mit Play-Symbol) zu stellen.
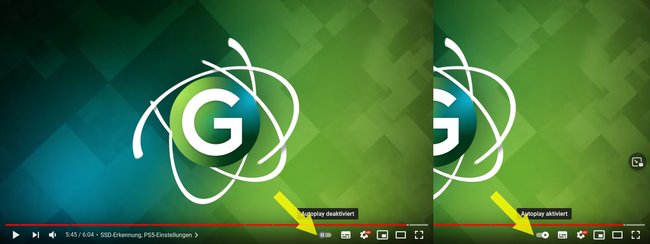
Smart-TV/Fire-TV & Konsole
Bei der App für Smart-TVs, Streaming-Geräte (Fire-TV & Co) sowie Xbox, PlayStation und Switch findet ihr die Option zum Aktivieren und Deaktivieren der Autoplay-Funktion nicht während der Wiedergabe. Um zu den Einstellungen der automatischen Wiedergabe am Fernseher zu gelangen, geht ihr wie folgt vor:
- Öffnet die YouTube-App auf eurem Smart-TV, Streaming-Gerät oder der Konsole.
- Navigiert links im Menü nach ganz unten zu den Einstellungen (Zahnrad-Symbol).
- In den Einstellungen solltet ihr den Menüpunkt „Autoplay“ finden, wählt diesen an.
- Nun könnt ihr ganz einfach den Haken bei „An“ oder „Aus“ setzen.
Eingebettete YouTube-Videos automatisch abspielen
Wer ein eingebettetes YouTube-Video auf seiner Web-Seite automatisch abspielen lassen möchte, muss lediglich eine kleine Änderung im Einbettungscode vornehmen. Dann wird das Video automatisch abgespielt, sobald die Webseite aufgerufen wird.
- Öffnet das YouTube-Video, welche automatisch gestartet werden soll.
- Klickt unter dem Video nun auf den Reiter „Teilen“ und anschließend auf „Einbetten“.
- Kopiert den nun angezeigten Einbettungscode und fügt ihn auf eurer Webseite ein.
- Damit das Video automatisch abspielt, fügt direkt hinter der Video-ID die Zeichenfolge „&autoplay=1“ ein.
- Beispiel: <iframe width=“560″ height=“315″ src=“//www.youtube.com/embed/123456&autoplay=1“ frameborder=“0″ allowfullscreen></iframe>
- Fertig!


