Ebenso einfach wie man die Inhalte des Android-Bildschirms mithilfe des Screencast-Standards Miracast auf den Amazon Fire TV Stick übertragen kann, lässt sich auch Windows 8.1. damit verbinden. Windows 7 und Windows 8 unterstützen die drahtlose Projektion mit Miracast nicht und es ist prinzipiell empfehlenswerter, seine Windows-Version anzupassen, als sich Hard- und Software zu besorgen, damit es funktioniert. Daher findet ihr hier nur eine Anleitung für die Projektion des Windows 8.1.-Bildschirms auf den Amazon Fire TV Stick .
Unser Video erklärt euch, wie ihr verschiedene Geräte an den Fernseher anschließen könnt, um darüber Filme zu streamen:
Die beste Ausgangsposition haben Menschen, die über einen verhältnismäßig neuen Computer verfügen und sich mit einem aktuellen Windows-Betriebssystem angefreundet haben. Für diese sollte die Installation, die es euch ermöglicht, die Inhalte eures PCs bequem auf den Fire TV Stick zu projizieren, schnell und schmerzfrei vonstatten gehen.
Fire TV Stick - Miracast-Verbindung mit dem PC: Voraussetzungen
- Ab Windows 8.1. wird Miracast standardmäßig unterstützt.
- Der WLAN-Adapter bzw. -Treiber muss Virtual Wi-Fi (ab NDIS 6.2) und Wi-Fi Direct (NDIS 6.3) unterstützen.
- Es muss ein WDDM 1.3 Grafikkartentreiber mit Miracast-Support installiert sein. Das sollte bei neuen Geräten eigentlich der Fall sein.

Unterstützt euer PC Miracast?
Ob euer PC Miracast unterstützt, könnt ihr ganz schnell testen:
- Fahrt mit der Maus in die rechte, untere Ecke des Bildschirms → seitlich erscheint die Charms-Leiste → zweites Icon von unten → Geräte.
- Nach dem Klick auf Geräte öffnet sich ein Fenster mit drei Menüpunkten → Auswahl: Projizieren.
- Wenn nun eine Anzeige erscheint, die lautet: Drahtlose Anzeige hinzufügen, erfüllt der PC die nötigen Voraussetzungen.
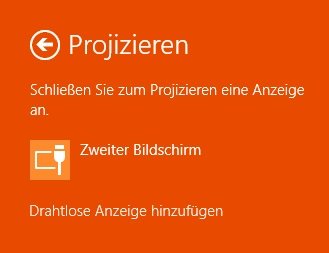
Fire TV Stick: Miracast-Aktivierung und Einrichtung
Der erste Schritt ist die Aktivierung der Miracast-Funktion am Fire TV Stick, die standardmäßig ausgeschaltet ist. Auf zwei Wegen ist das möglich:
- Fernbedienung → längerer Druck auf die Home-Taste → Schnellwahlmenü → Auswahl: Display duplizieren.
- Fernbedienung → Einstellungen → Töne und Display → Auswahl: Display duplizieren.
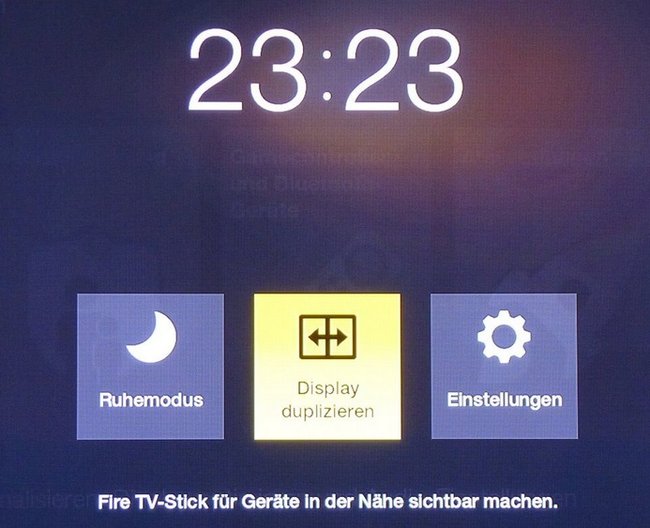
Fire TV Stick: Miracast-Windows-Einrichtung
- Startet die PC-Einstellungen: Ihr könnt sie entweder über das App-Menü aufrufen oder auch die Klicks des obigen Miracast-Tests wiederholen, ihr müsst aber am Ende zu dem Menüpunkt Geräte.
- Dort klickt ihr auf Geräte hinzufügen.
- Alle verfügbaren Miracast-Geräte werden in einer Liste angezeigt.
- Idealerweise seht ihr dort auch den Fire TV Stick
- Ist die Einrichtung erfolgreich gelaufen, ist der Stick in eurer Liste nun als neuer Projektor angezeigt.
- Hat es nicht geklappt? Das scheint wohl vorzukommen, dann hilft nur der Neustart des Fire TV Sticks und die ganze Prozedur nochmal durchgehen.
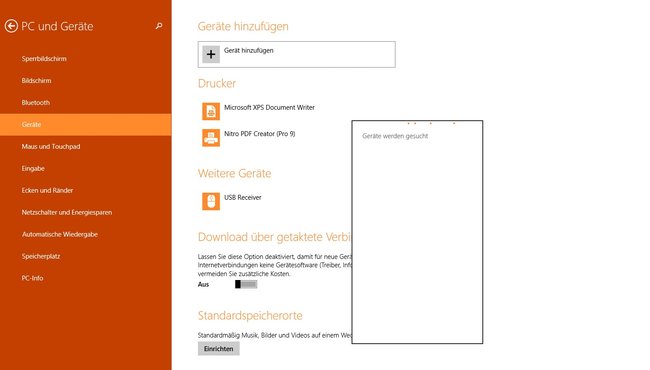
- Sobald die Erkennung des Gerätes geklappt hat, könnt ihr erneut die Charms-Leiste aktivieren und Geräte → Projizieren klicken.
- Der Stick wird nun gesucht und eine Verbindung aufgebaut.
- Sobald die Verbindung steht, werden Inhalte des PC-Bildschirms auf dem Fernseher angezeigt.
- Wenn ihr jetzt nochmal auf Projizieren klickt, könnt ihr auswählen, ob der Bildschirm dupliziert oder erweitert werden soll.
Konnektivitätsprobleme können bei drahtlosen Verbindungen immer mal auftreten, daher nicht aufgeben, wenn es beim ersten Mal nicht sofort klappt. Alle Geräte neustarten, Aktivierung des Fire TV Sticks nicht vergessen und ggf. mehrmals probieren. Mit ziemlicher Sicherheit kommt ihr dann zum Ziel.


