Wenn auf „OK Google“ keine Reaktion erfolgt oder andere Störungen auftreten, dann hilft in vielen Fällen ein Google-Home-Reset auf die Werkseinstellungen. Aber vielleicht versucht ihr erst einmal einen Reboot. Wie Google-Home zurücksetzen könnt, lest ihr hier.
Ein Reset von Google Home bedeutet, dass ihr von Null anfangen müsst. Alle Einstellungen im Gerät werden auf die Liefereinstellungen zurückgesetzt und es muss völlig neu eingerichtet werden. Alle Smart-Home-Geräte müsst ihr ebenfalls erneut verbinden. Wenn ihr zum Beispiel Google Home mit Chromecast verlinkt habt, so müsst ihr diese Verbindung noch einmal durchführen. Aus diesem Grund solltet ihr besser nicht gleich zum Holzhammer greifen, sondern es erst einmal mit einem Google-Home-Reboot versuchen.
Die besten Tricks für Google-Home und Alexa verrät euch unsere Bilderstrecke:
Google Home neu booten
Vor einem Google-Home-Reset empfiehlt sich erst ein Reboot-Versuch. Das ist im Grunde so, als würdet ihr den Stecker ziehen – was übrigens eine der beiden Möglichkeiten für einen Reboot ist. Danach startet Google Home neu, meldet sich erneut im Netzwerk an und stellt auch die Verbindungen zu euren verlinkten Geräten wieder her. In der Regel ist damit ein Großteil der möglichen Probleme gelöst.
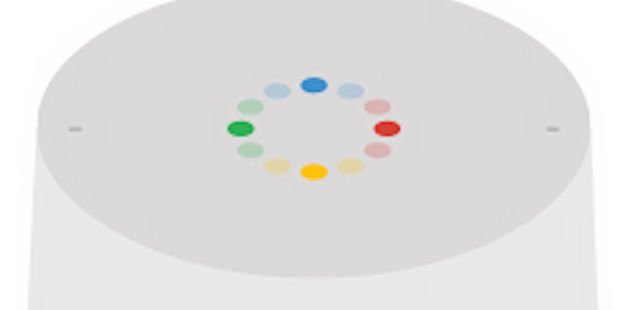
Ihr könnt Google Home rebooten, indem ihr den Stecker zieht oder eine Funktion der Google-Home-App nutzt. Die zweite Möglichkeit setzt allerdings eine funktionierende Verbindung zu eurem WLAN voraus.
Hier sind die beiden Möglichkeiten für einen Google-Home-Reboot:
Option 1: Stecker ziehen
- Zieht den Stecker aus der Steckdose.
- Wartet mindestens 1 Minute.
- Steckt den Stecker wieder ein. Jetzt sollte Google Home neu starten, was sich durch die bunten, kreisenden Lichter auf der Oberfläche zeigt.
Option 2: Google-Home-App
- Überprüft, dass euer WLAN aktiv ist.
- Öffnet die Google-Home-App.
- Tippt rechts oben auf Geräte.
- Falls ihr mehrere Geräte mit der App verwaltet, sucht euer Google-Home-Gerät heraus und tippt auf den Eintrag.
- Im nächsten Fenster tippt rechts oben auf die Menü-Punkte und dann auf Einstellungen.
- Auf der Einstellungsseite tippt wiederum rechts oben auf die Punkte und wählt aus dem Menü die Reboot-Funktion.
Ihr braucht noch ein Google-Home? Hier die derzeit günstigsten Händler:
Google-Home-Reset auslösen
Ein Google-Home-Reset wird dann nötig, wenn ein Reboot nicht geholfen hat. Beispielsweise dann, wenn sechs orangefarbene Lichter dauerhaft zu sehen sind, weil sich Google Home während eines Updates aufgehängt hat. Hier zeigt sich, dass ihr mit dem Button für das Mikro nicht nur die Google-Home-Privatsphäre erhöhen, sondern auch einen Reset durchführen könnt. Mit der Google-Home-App könnt ihr Google Home nicht zurücksetzen!
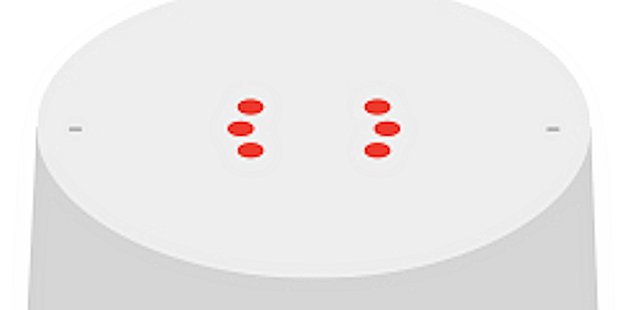
So führt ihr ein Reset von Google Home durch und könnt das Gerät zurücksetzen:
- Hinten auf dem Gerät befindet sich der Button für die Stummschaltung des Mikrofons.
- Drückt diesen Button und haltet ihn für mindestens 15 Sekunden gedrückt.
- Die Stimme von Google Home wird euch bestätigen, dass ein Reset auf die Liefereinstellungen durchgeführt wird.
Nun habt ihr ein Gerät, das alle Einstellungen verloren hat und habt euer Google Home zurückgesetzt. Ihr könnt diese Funktion auch nutzen, wenn ihr ein gebrauchtes Google Home verkaufen wollt.

