Noobs ist der Software-Assistent, mit dem ihr ein Betriebssystem auf eurem Raspberry Pi installiert. Wir zeigen euch, wie ihr Noobs installieren und nutzen könnt.
Video | Noobs installieren
Bei „Noobs“ handelt es sich im Zusammenhang mit dem Raspberry Pi nicht um irgendwelche Typen von Menschen (siehe Noob-Begriffserklärung), sondern um eine Software, die euch dabei hilft ein Betriebssystem auf dem Raspberry Pi zu installieren. Die Abkürzung „Noobs“ steht dabei für New Out Of The Box Software.
Mit Noobs könnt ihr so etwa die folgenden Betriebssysteme einrichten:
- Raspbian (Rapsberry-Pi-Standard)
- Arch Linux
- Raspbmc
- OpenELEC
Den Unterschied der Betriebssysteme findet ihr hier: Raspberry-Pi-Betriebssysteme: Raspbian, Ubuntu Mate, Windows 10 IoT und Co. im Vergleich.
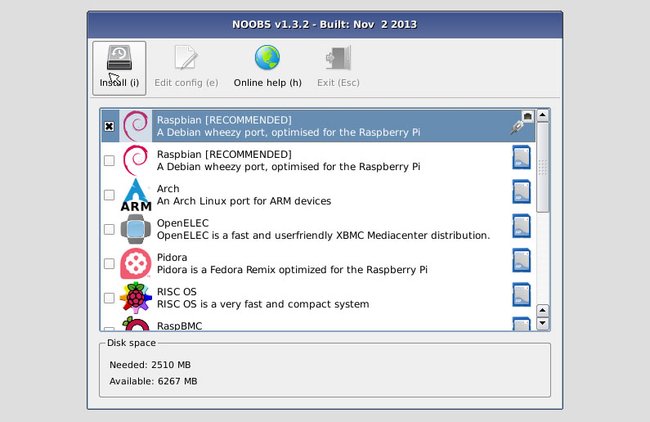
Noobs installieren
Um mit Noobs ein Betriebssystem auf dem Raspberry Pi zu installieren, macht ihr Folgendes:
- Öffnet die offizielle Webseite von Raspberry Pi und ladet euch Noobs herunter. Nutzt am besten die Version: NOOBS LITE Network only.
- Entpackt die ZIP-Datei.
- Formatiert die SD-Karte des Rasperry Pis in FAT/FAT32 und kopiert die entpackten Dateien auf diese. Hier könnt ihr MicroSD-Karten für den Pi kaufen.
- Steckt die SD-Karte in den Pi und verbindet ihn mit einem LAN-Kabel mit eurem Router. Verbindet zudem Bildschirm, Maus, Tastatur und Stromstecker.
- Nach der Installation und dem Start von Noobs könnt ihr auswählen, welches Betriebssystem ihr installieren wollt.
Achtung: Dabei werden alle vorigen installierten Systeme gelöscht.
Auf diese Art könnt ihr auch verschiedene Betriebssysteme ausprobieren und testen, welches euch auf dem Pi am besten gefällt. Hier erfahrt ihr außerdem, wie ihr beim Raspberry Pi die Kamera installiert und einrichtet. Falls ihr einen neuen Raspberry Pi kaufen wollt, haben wir hier einen Vergleich der technischen Daten der kleinen Computer gemacht: Raspberry Pi 3 vs. 2 vs. 1 – Unterschiede im Vergleich.
