Um die alten Retro-Spiele auf dem Raspberry Pi zu zocken, verwendet ihr keine Original-Module, sondern sogenannte ROM-Dateien, die alle Daten des jeweiligen Spiels enthalten - jeder, der schon einmal einen Spiele-Emulator auf Windows oder dem Mac benutzt hat, kennt dieses Prinzip.
Diese ROM-Dateien werden nicht mit RetroPie ausgeliefert - ihr müsst sie euch selbst besorgen, wobei ihr beachten solltet, dass es verboten ist, diese Dateien einfach so aus dem Netz herunterzuladen. Rechtlich gesehen, dürft ihr die ROMS nur dann downloaden, wenn ihr über das Original-Spiel verfügt. Wir können an dieser Stelle daher keine Anweisungen geben, wie ihr die ROMs bekommt.
In RetroPie stellt sich die zusätzliche Herausforderung, wie man diess Dateien auf den Raspberry Pi bekommt. Dabei stellen wir euch zwei Möglichkeiten vor:
- Mit USB-Stick
- Per Netzwerk
Wie bereits eingangs erwähnt, findet ihr am Anfang noch gar keine Systeme oder Spiele in der Benutzeroberfläche - diese tauchen erst dann auf, wenn ihr entsprechende ROMs auf den Pi kopiert. Zieht ihr euch z.B. das erste NES-Spiel als ROM-Datei, erscheint nach einem Neustart der Emulationstation das entsprechende System (in diesem Fall: NES) im Startmenü.
ROMs mit USB-Stick transferieren
- Schnappt euch einen USB-Stick, schließt ihn an den Rechner an und formatiert ihn im FAT32-Format.
- Erstellt einen neuen Ordner namens RetroPie auf dem Stick.
- Entfernt den Stick vom Rechner und verbindet ihn mit dem Raspberry Pi.
- Wartet bis das Lämpchen auf dem USB-Stick aufhört zu leuchten und entfernt ihn dann wieder.
Mit dieser Methode erstellt ihr automatisch die passende Verzeichnis-Struktur auf dem USB-Stick. Ihr könnt die Spiele jetzt in den Ordner RetroPie/Roms/Name der Konsole auf dem Stick ziehen, den Stick dann an den Raspberry Pi anschließen und die Emulationstation über das Startmenü neustarten. Anschließend findet ihr die Spiele im jeweiligen Untermenü der entsprechenden Konsole.
Hier nochmal die Anleitung im YouTube-Video erklärt:
ROMs mit Netzwerk transferieren
Noch einfacher kopiert ihr die Spiele, wenn ihr den Raspberry Pi , wie oben beschrieben per WLAN mit eurem lokalen Netzwerk verbunden habt.
- Öffnet (in Windows 10) dazu das Menü Dieser PC.
- Öffnet dann euer Netzwerk.
- Öffnet dort den Ordner RetroPie und kopiert die Dateien in den Ordner RetroPie/Roms/Name der Konsole.
- Alternativ gebt ihr einfach den Begriff RetroPie in die Adresszeile vom Bereich Dieser PC.
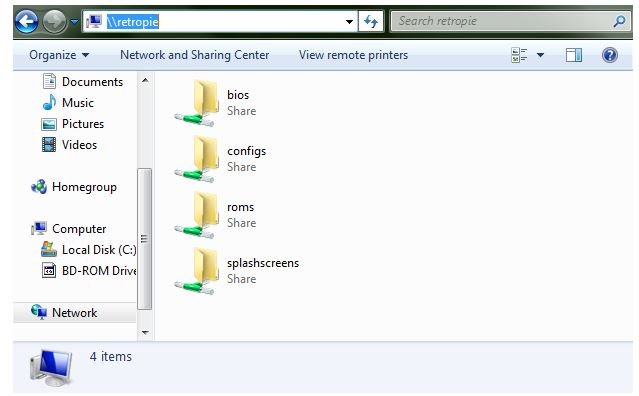
Habt ihr die Spiele-ROMs auf eine der oben beschriebenen Arten auf den Raspberry Pi kopiert, müsst ihr nur noch einmal die Emulationstation neustarten. Jetzt könnt ihr die entsprechenden Systeme aus dem Startmenü auswählen, für die ihr Spiele herauskopiert habt. Das sieht dann ungefähr so aus, wenn ihr NES-Roms hinzugefügt habt:

Um ein Spiel zu starten, klickt ihr mit der A-Taste eures Controllers auf das System eurer Wahl - anschließend seht ihr eine Liste aller Spiele. Tippt einfach das Spiel an, um loszulegen. Vorher solltet ihr allerdings noch einige Einstellungen vornehmen, um die Grafik optimal an euren Fernseher anzupassen. Schließlich sind die meisten Spiele, die wir emulieren, für Röhrenfernseher (CRT-Displays) konzipiert - die Pixelpracht sieht auf modernen Flachbildfernsehern in den meisten Fällen recht bescheiden aus.
Was ihr zum Optimieren der Grafik genau machen müsst, erfahrt ihr auf der nächsten Seite.