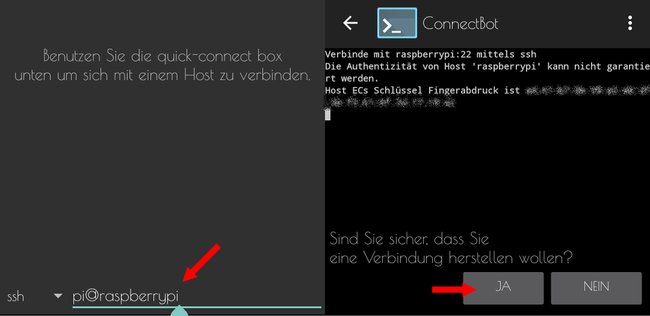Auf euren Raspberry Pi per SHH zugreifen zu können, hat vielerlei Vorteile. Die Secure Shell ist vor allem dann nützlich, wenn ihr den RPi beispielsweise „headless“ als NAS, Musik-Streaming-Box oder ähnliches verwendet, aber auch wenn ihr nur kurz etwas nachgucken oder ein Programm starten wollt, ohne extra den Monitor ein- oder den Eingang umzuschalten.
Wer einige Shell-Befehle beherrscht, kann mittels SSH auch schnell den Raspberry Pi bedienen, ohne dafür eine grafische Oberfläche zu brauchen. So könnt ihr schnell Updates einspielen, Programme installieren oder Daten kopieren und löschen.
Bei den aktuellen Versionen des RPi und Raspbian müsst ihr SSH dafür nur noch aktivieren, bei älteren Versionen oder anderen Distributionen ist es möglicherweise nötig, dass ihr den SSH-Server vorher erst installiert. Wir erklären euch in diesem Ratgeber, wie ihr beides erledigt und außerdem, wie ihr per Rechner (Windows, macOS & Linux) und auch per Android-Smartphone schnell auf den winzigen Allzweck-Diener zugreifen könnt.
Raspberry Pi: SSH installieren & aktivieren
SSH installieren
Bei den aktuellen Versionen von Raspbian ist der SSH-Server für gewöhnlich bereits installiert. Wenn ihr eine ältere Version nutzt oder eine andere Distribution, die SSH nicht vorinstalliert hat, könnt ihr dies aber mit folgenden Befehlen schnell nachholen. Öffnet ein Terminal auf eurem Raspberry Pi und gebt folgende Befehle ein:
- SSH installieren:
sudo apt-get install ssh
- SSH-Server automatisch starten lassen:
sudo update-rc.d ssh defaults
- (Optional) Wenn der SSH-Server nicht immer automatisch beim Systemstart starten soll, könnt ihr ihn mit folgendem Befehl auch manuell starten:
sudo /etc/init.d/ssh start
SSH aktivieren
Bei den aktuellen Versionen von Raspbian ist SSH bereits vorinstalliert, hier müsst ihr nur sichergehen, dass die Option auch aktiviert ist. Dafür geht ihr wie folgt vor:
- Öffnet ein Terminal und tippt folgenden Befehl ein: sudo raspi-config
- Im folgenden Config-Menü wählt ihr Advanced Options aus.
- Nun wählt ihr die Option SSH aus.
- Mit Enable aktiviert ihr SSH, mit Disable deaktiviert ihr die Option.
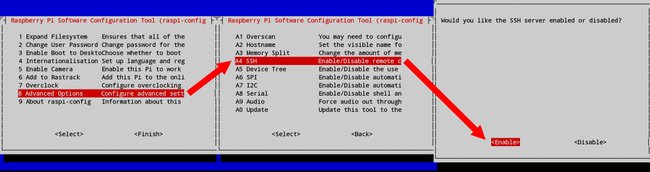
Raspberry Pi: SSH auf Rechner & Smartphone nutzen
Wenn der SSH-Server auf eurem Raspberry Pi läuft, könnt ihr nun die Shell-Befehle ganz einfach von eurem Rechner oder Android-Smartphone an den Pi senden und ausführen lassen. Je nach Betriebssystem benötigt ihr dazu zusätzliche Software sowie den Hostnamen bzw. die IP eures Raspberry Pis und dessen Passwort. Standardmäßig sind das folgende:
Standard-Hostname: pi@raspberrypi
(Alternativ) IP-Adresse: Die aktuelle oder feste IP in folgender Form pi@123.456.789.00
Standard-Passwort: raspberry
Wir stellen euch hier die Möglichkeiten für Windows, Linux, macOS und Android vor:
Linux & macOS
Für gewöhnlich braucht ihr auf den unterschiedlichen Linux-Distributionen und macOS keine zusätzliche Software. Ihr startet einfach ein Terminal und gebt den SSH-Befehl gefolgt vom Hostnamen bzw. der IP-Adresse ein. Dies sollte wie folgt aussehen:

Abschließend müsst ihr noch das von euch gesetzte Passwort bzw. das Standard-Passwort „raspberry“ eingeben, um Zugang zu eurem Einplatinencomputer zu haben.
Windows
Unter Windows benötigt ihr noch ein Zusatz-Programm, mit dem ihr die Secure Shell nutzen könnt. Eines der bekanntesten und verbreitetsten Programme für diesen Zweck ist PuTTY. Um euch mit PuTTY per SSH mit eurem Raspberry Pi zu verbinden, geht ihr wie folgt vor:
- Ladet euch PuTTY herunter und installiert es.
- Startet das Programm und gebt unter Host Name den Namen bzw. die IP eueres RPis ein.
- Beim Connection Type wählt SSH aus.
- Klickt abschließend auf Open, um euch mit eurem Raspberry Pi zu verbinden.
- Bevor ihr Zugriff habt, müsst ihr noch das von euch gesetzte bzw. das Standard-PW eures RPis eingeben.
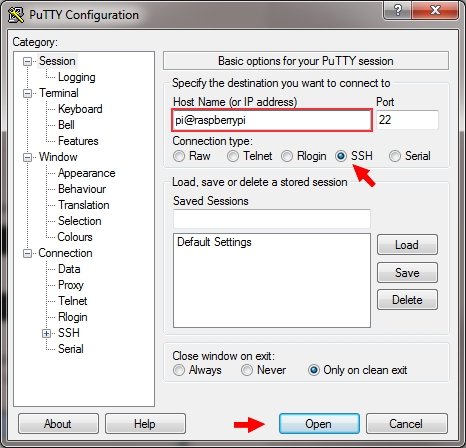
Android
Auch für Android benötigt ihr zuvor eine SSH-App. Für diese Zwecke könnt ihr das Open-Source-Programm ConnectBot nutzen. Geht dazu wie folgt vor:
- Installiert die App ConnectBot über den Google Play Store auf euer Android-Gerät.
- Gebt unten den Hostnamen bzw. die aktuelle IP-Adresse des Raspberry Pis ein und tippt auf Enter.
- Bestätigt danach, dass ihr die Verbindung herstellen wollt, indem ihr auf die Schaltfläche Ja tippt.
- Nun müsst ihr nur noch das Passwort eingeben und könnt Shell-Befehle per Android-Gerät auf euren RPi senden.