Ist die Festplatte erst kaputt, sind die Sorgen groß. Wie rette ich meine Daten? Wir zeigen euch hier, wie ihr schon vorher anhand von Anzeichen erkennt, dass die Festplatte bald kaputt geht und wie ihr die Daten im Falle eines Defekts noch rettet.
Daten von defekten Festplatten bei professionellen Unternehmen wiederherstellen zu lassen, kann mehrere 1000 Euro kosten. Besser ist, wenn ihr einen anstehenden Defekt bereits vorher erkennt und entsprechende Notmaßnahmen einleitet.
Klackern und Geräusche sind Anzeichen, dass die Festplatte bald kaputt geht
Eine Festplatte (nicht SSD) besteht aus robusten Bauteilen und einer oder mehreren magnetischen Datenscheiben (Platter), die sich drehen. Wenn Bauteile wie der Lese- oder Schreibkopf defekt sind, dann hört ihr das unter Umständen. Falls ihr eine oder mehrere der folgenden Anzeichen habt, fahrt den Rechner sofort herunter und plant die Datenrettung.
1. Festplatte „klickt“ oder „klackert“
Ein Klicken, Ticken oder Klackern der Festplatte ist ein solches Anzeichen: Die Festplatte könnte jederzeit crashen. Wenn eure Festplatte plötzlich seltsame Geräusche macht, solltet ihr den Rechner sofort ausschalten. Vielleicht überlebt sie noch ein paar Stunden, um alle wichtigen Daten auf eine andere Festplatte zu übertragen.
2. Festplatte langsam, Dateien lassen sich nicht öffnen oder speichern
Dauert es ewig, um Ordner oder Dateien zu öffnen oder zu speichern? Entstehen dabei Fehlermeldungen? Dann gilt Vorsicht. Vielleicht sind einige Daten schon zerstört. Im Video zeigen wir, wie ihr gelöschte Dateien mit Recuva wiederherstellen könnt:
3. Bluescreens und fehlerhafte Sektoren
Habt ihr öfter Bluescreens und Abstürze kann das auch an einer defekten Festplatte liegen.
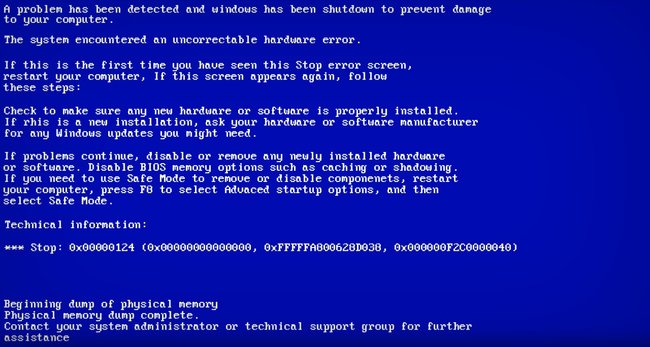
Prüft Windows zudem die Festplatte häufig beim Systemstart auf fehlerhafte Sektoren, ist das ein weiteres Anzeichen, das etwas nicht stimmt. Grundsätzlich können fehlerhafte Sektoren mal vorkommen. Sofern das Betriebssystem sie nicht reparieren kann, umgeht es das Problem, indem es Reservesektoren der Festplatte nutzt. Problematisch wird es, wenn immer mehr Sektoren der Festplatte kaputt gehen.
4. Festplatte NIEMALS aufschrauben
Festplatten sollte man nie aufschrauben. Darin befindet sich speziell gereinigte Luft (Class-100-Reinraumluft), damit der Lese- und Schreibkopf nicht über Staub-Flusen „stolpert“. Habt ihr eure Festplatte geöffnet, ist sie danach sehr wahrscheinlich (bald) defekt.
5. Festplatte nicht mehr erkannt
Erkennt Windows die Festplatte plötzlich nicht mehr, ist der Partitionsstil oder Bootsektoren auf der Festplatte unter Umständen defekt. Vielleicht seht ihr auch in Windows die Meldung „Sie müssen den Datenträger formatieren“. Beachtet dann unsere Hilfe-Maßnahmen.
Verdacht auf kaputte Festplatte – Erste Maßnahmen
- Startet das Windows-Tool Chkdsk, das die Festplatte auf Fehler prüft und sie repariert, wenn möglich.
- Sichert alle eure privaten Dateien zunächst auf eine andere Festplatte. Wir empfehlen aus Preis-Leistungs-Gründen solche, mit mindestens 2 TB Speicherkapazität. Das sollte eine Weile für mehrere Backups reichen.
- Erstellt alternativ ein Backup eurer Festplatte, das ihr später beispielsweise auf eine neue Festplatte wiederherstellen könnt.
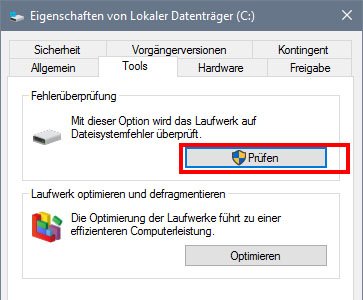
Optional: Das Tool CrystalDiskInfo zeigt euch die SMART-Daten der Festplatte an und wie gut oder schlecht ihr Zustand ist.
Festplatte kaputt – wie rette ich die Daten?
Auch wenn die Festplatte kaputt ist, heißt das nicht zwangsläufig, dass die Daten unwiederbringlich verloren sind. Wenn man noch auf Teile der Festplatte zugreifen kann, lassen sich diese mitunter auch wiederherstellen.
- Wenn auf der defekten Festplatte auch Windows installiert ist, ist es sinnvoll, die Festplatte auszubauen und an einen anderen Windows-Rechner anzuschließen.
- Sofern beim Anschließen die Meldung erscheint, dass der Datenträger formatiert werden muss, wählt immer „Nein“ aus. Habt ihr doch auf „Ja“ geklickt, lest den Artikel: Eine formatierte Festplatte wiederherstellen.
- Installiert euch ein Datenwiederherstellungs-Tool. Wir hatten guten Erfolg mit Recuva:
Habt ihr keinen Erfolg, probiert danach die folgenden zwei Tools ebenfalls aus:
- PC Inspector File Recovery: Das Tool hat uns schon mal eine ganze Festplatte wiederhergestellt. Leider ist es veraltet und wir empfehlen daher zunächst Recuva.
- TestDisk & PhotoRec: TestDisk stellt ganze Festplattenpartitionen wieder her, während PhotoRec Dateien und Ordner wiederherstellt. Allerdings gibt es keine grafische Benutzeroberfläche.
Sollte alles nichts helfen und ihr braucht eure Daten unbedingt wieder, bleibt nur noch eine professionelle Wiederherstellungsfirma wie KUERT oder Kroll Ontrack. Das nächste Mal empfehlen wir, regelmäßig Backups eurer wichtigsten Dateien zu erstellen. Das schont Zeit und Nerven.

